How to Check Build Number in Windows 10
The Build Number, Version, "Bit"ness (32-bit or 64-bit) of your Windows installation can be determined using many ways, and here are some of the methods listed. Screenshots are from a Windows 10 PC, but most of the information applies to all versions of Windows.
Find Windows 10 Build Number, Version, Edition and Bitness
System Settings App
In Windows 10, use the System Settings app to find the OS information. Click Start, type About your PC. Click About your PC from the results.
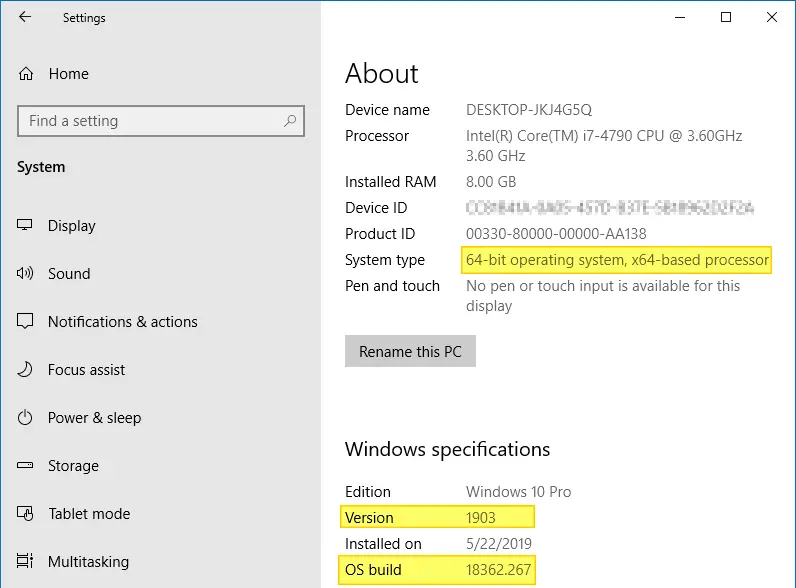
System – Control Panel
Press Winkey + Pause-break keys. This opens the Control Panel → All Control Panel Items → System. Alternately, you can run sysdm.cpl directly.
Note: Since the Windows 10 v20H2 update, the following interface is hidden. Pressing the Winkey + Pause-break would take you to the modern Settings page instead. Microsoft is gradually porting items from the classic Control Panel to the Settings user interface. However, you can access the classic System panel by running this shell command from the Run dialog.
shell:::{bb06c0e4-d293-4f75-8a90-cb05b6477eee} 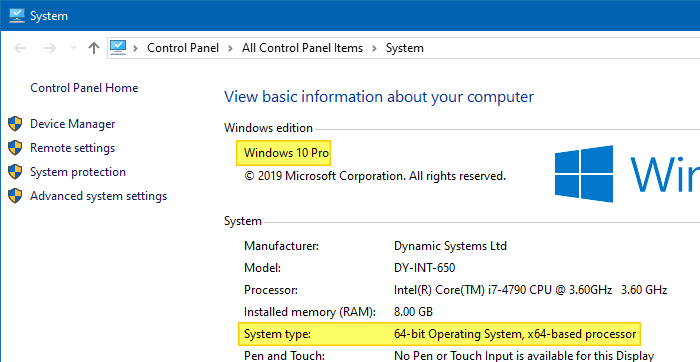
Using the DirectX Diagnostic Tool
Run dxdiag.exe.
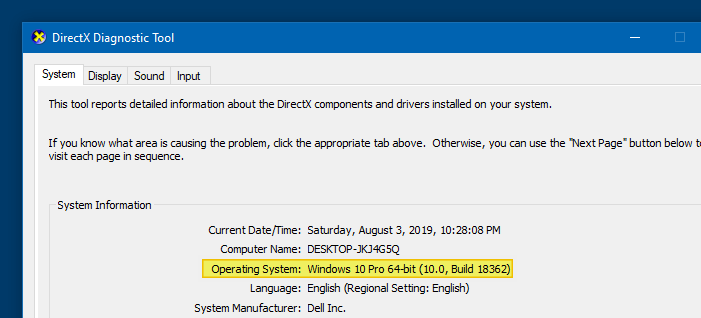
Using WMIC (WMI command-line tool)
Open a Command Prompt window and type:
wmic os get BuildNumber
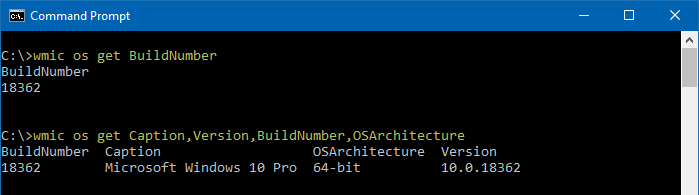
The WMIC command-line (mentioning "OSArchitecture") tells you the bitness of your Windows. You can get as many details as you need using WMIC OS Get command, such as:
wmic os get Caption, Version, BuildNumber, OSArchitecture
Note: Here is a complete list of fields you can retrieve using WMIC OS Get (which uses the Win32_OperatingSystem class)
In addition to all of the above methods, you can check the Help → About page any Windows desktop application like Notepad, Wordpad, Internet Explorer or others, for the Windows version & build information.
Note: The following methods don't tell you whether you have an x64 version of Windows installed or not. They only show the OS installed and the System or Processor type (x86 or x64). System Type x64 means the processor is 64-bit. But that does not necessarily mean you have Windows x64. It could be Windows x86 OS running on an x64 CPU based machine.
System Information Utility
The System Information utility (MSInfo32.exe) has the details you need.
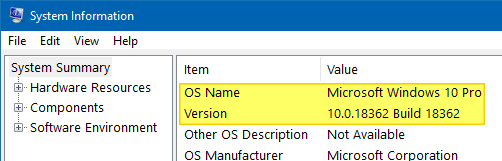
Scroll down and check the Hardware Abstraction Layer field. It also shows the full build number, including the minor build number.
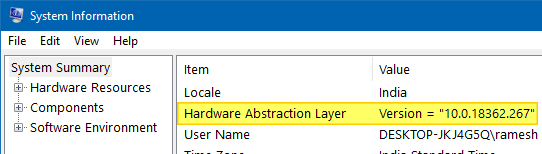
About Windows (WinVer)
Run winver.exe
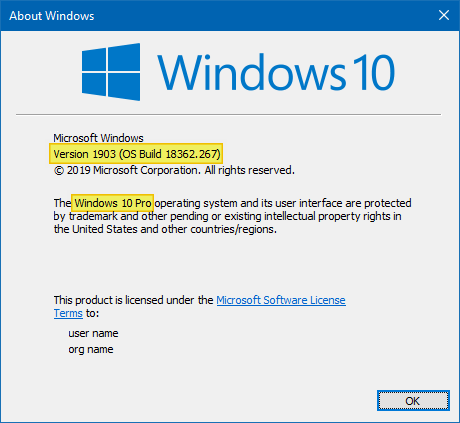
Alternately, in Command Prompt, run the ver.exe command to know the OS build number.
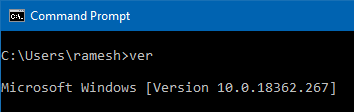
Watermark on the Desktop
If you've added the PaintDesktopVersion or the DisplayVersion registry values as in article Display Build Info, Version and WinDir Path in the Desktop, you'll see the Windows Edition, Build Information and WinDir path in the desktop shown as a watermark. For evaluation versions of Windows, the watermark displays by default.
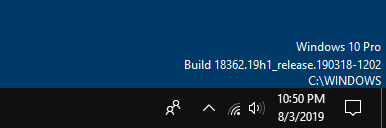
Using SystemInfo.exe Command-line tool
Open a Command Prompt window and type in:
systeminfo.exe
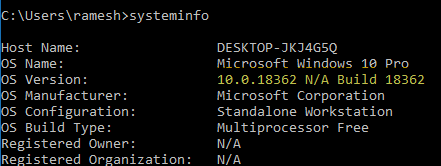
The SystemInfo command outputs more information than you need. To get the OS Name and OS Version fields from the output, type this in the Command Prompt window:
systeminfo | findstr /b /c:"OS Name" /c:"OS Version"
The findstr command will parse the output and display only the two lines (OS name and version.)

RELATED: How to Find the Windows Installation Date and Time?
Windows 10 Build/Version Upgrade History
Did you know that Windows 10 keeps track of your every build/feature upgrade in the registry? Redditor u/sizzlr has found an interesting registry location and wrote a PowerShell script to unscramble the Windows 10 build installation dates from the registry.
Every time you install a feature update, Windows 10 creates a new subkey named "Source OS (Updated on )" and a bunch of values in the right pane. The registry key is located at:
HKEY_LOCAL_MACHINE\SYSTEM\Setup
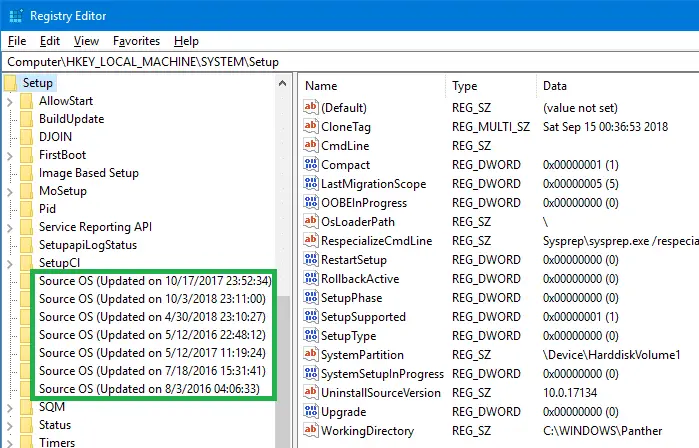
Additionally, there are two values, namely InstallTime and InstallDate, which store the install date and time. The following PowerShell script gathers all the details for you and presents in a table:
$AllBuilds = $(gci "HKLM:\System\Setup" | ? {$_.Name -match "\\Source\s"}) | % { $_ | Select @{n="UpdateTime";e={if ($_.Name -match "Updated\son\s(\d{1,2}\/\d{1,2}\/\d{4}\s\d{2}:\d{2}:\d{2})\)$") {[dateTime]::Parse($Matches[1],([Globalization.CultureInfo]::CreateSpecificCulture('en-US')))}}}, @{n="ReleaseID";e={$_.GetValue("ReleaseID")}},@{n="Branch";e={$_.GetValue("BuildBranch")}},@{n="Build";e={$_.GetValue("CurrentBuild")}},@{n="ProductName";e={$_.GetValue("ProductName")}},@{n="InstallTime";e={[datetime]::FromFileTime($_.GetValue("InstallTime"))}} }; $AllBuilds | Sort UpdateTime | ft UpdateTime, ReleaseID, Branch, Build, ProductName 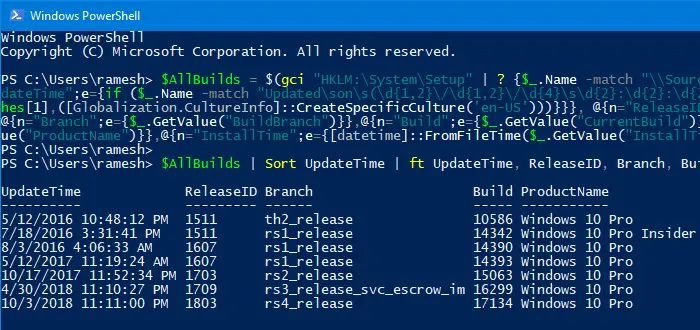
Do you know any other methods to find the Windows build, OS version and bitness? Let's know in the Comments section below.
One small request: If you liked this post, please share this?
One "tiny" share from you would seriously help a lot with the growth of this blog. Some great suggestions:
So thank you so much for your support, my reader. It won't take more than 10 seconds of your time. The share buttons are right below. :)
How to Check Build Number in Windows 10
Source: https://www.winhelponline.com/blog/find-windows-10-build-version-edition-bit/